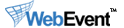
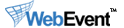
WebEvent Publish User’s Guide: Version 2.7
Table of Contents
Calendar and Site Configuration
Introduction to Viewing Calendars and Events
WebEvent allows you to view the schedule of events in whatever way best suits your needs. Choose list view or traditional calendar grid. Switch from month view to week view. Hide the event details. Filter events by category. Start your week on Tuesday. You make the call!
Overview of the WebEvent Calendar ScreenThe standard calendar screen has a pale grey icon bar at the top of the page that, reading left to right, contains search, subscribe, print, options, help, and login/logout icons. (To the far right of the icon bar is the WebEvent logo.)
Beneath the icon bar is an optional calendar title area that may contain title and/or other calendar header information specified by the calendar administrator.
On the left-hand side of the screen above the calendar are four elements for navigating to a different timeframe: the “go-to-date” pull-down menus, the "Jump to Today" link, the day/week/2-week/month/year tabs, and the displayed date which is sandwiched by next/previous arrows (in the Date & User bar).
On the right-hand side of the screen above the calendar are pull-down menus for changing which calendars and/or categories of events are displayed in the current view.
On the right-hand side of the dark blue Date & User bar, your current user status is defined. Just above that bar, assuming that you have sufficient privileges, will be a bright gold “Add Event” button.
Using the WebEvent Navigation Tools
Date & User Bar: The left-hand side of the dark blue Date & User bar defines the date range currently on display. The right-hand side of the bar defines your current user status. (If you have not logged in to the current WebEvent session, your username is "guest".)
Triple Arrows: The triple arrows that surround the date range currently displayed (such as <<<September 2001>>>) in the Date & User bar can be used to move forward or back one calendar page at a time. For example, in day view, clicking the forward arrows (>>>) will advance you a single day.
Timeframe Tabs: The yellow and blue file folder tabs (labeled day, week, 2-week, month, and year) allow one-click access to a different timeframe. For example, if you are currently in month view, clicking the week view tab will bring you to a screen showing only the week which contains the active day. (The active day is either today’s date, or whichever date you have most recently acted upon.)
Go-to-Date Menus: To visit a specific date, select the appropriate month, day and year using the “go-to-date” pull-down menus (just above the file folder timeframe tabs) and click the “Go” button. (The date will be displayed in the current timeframe view. So, if, while in month view, you selected September 20, 2001 with the “go-to-date” pull-down menus, the month of September will display and the 20th will be highlighted as the active day.)
Each time WebEvent loads a new screen, the “go-to date” pull-down menus default to today’s date. Therefore, the recommended way to refresh your screen and see the most recent changes other users have made to the calendar, is to click the “Go” button associated with the “go-to-date” pull-down menus (rather than using your browser’s “Reload” or “Refresh” button.)
Jump to Today: One-click access to today’s date. (This is also the recommended way to refresh your screen (in lieu of using your browser’s “Reload” or “Refresh” button) to see the most recent changes other users have made to the calendar.)
Choose Calendars: To change the calendar(s) contained in the current view, use the “Choose Calendars” pull-down menu on the right-hand side of the screen, above the Date & User bar. To choose a single calendar which is contained in the current view, highlight a calendar name underneath “From Current View” and click “Go.”
To choose calendars from the complete list of available calendars, highlight “From Full List” and click “Go”. On the “Select Calendar” screen, highlight the calendar(s) you want to view and click the “View Selected Calendar(s)” button. (Macintosh users should hold down the “Apple” key to select and deselect calendars; PC users should use the “Control” key.) To view all the calendars to which you have access, click the “View All Calendars” button.
In installations where the number of calendars and/or users is greater than the threshhold number (the default threshhold number is 50), the scalable interface will automatically launch to simplify interaction. See The Scalable Interface for more information.
Filter Events by Category: To specify the category(s) of events contained in the current view, use the “Filter Events by Category” pull-down menu on the right-hand side of the screen, above the Date & User bar. To view one category of events, highlight a category name underneath “Choose Single Category” and click “Go.”
To view events from a combination of categories, highlight “Select Multiple Categories” and click “Go”. On the “Select Categories” screen, select one or more categories and click the “Filter on selected category(s)” button. (Macintosh users should hold down the “Apple” key to select and deselect categories; PC users should use the “Control” key.) To view events in all categories, click the “Filter on all categories” button.
Defining Calendar Views and Formats
Calendar contents can be displayed in either a traditional calendar grid format or as a list of events.
Calendar Format: The calendar format uses the familiar columnar grid with weekday headings in year, month, 2-week, and week views.
List Format: The list format displays events in a chronological list in year, month, 2-week, week, and day views. If the calendar administrator has enabled “Enhanced List View”, an interactive three-month calendar (which functions the same as those in Year view) will also appear in the left-hand column.
To switch to the opposite calendar format, use the "Cal" and "List" links that appear just to the right of the Year Timeframe Tab. You can also click the “Options” icon at the top of the screen, move the radio button to the appropriate format on the “WebEvent Options” form, and click “Change options”.
Using the timeframe tabs you can view event information in the following timeframes:
Year View: From this yearly overview, you can select the year, month, week, or day you want to drill down to. Click on a month name to view the events in that month. Click on a week number within a particular month to view the events for that week. Click on a day number to view the events on that day.
In list format, Year view shows all the events for the selected year.
Month View: View events for the selected month.
2-Week View: View the events for the selected week and the following week.
Week View: View events for the selected week.
Day View: View events for the selected day.
Event View: When an event includes a description and “Show Details” has not been checked on the “WebEvent Options” form, you can click on the event title to view full event details. Depending on the calendar configuration, the details will display in a javascript pop-up window or in a standard screen view similar to day view.
Using the WebEvent Icon Bar
From left to right, the functions accessible via the icon bar are:
Search: Enter a keyword to search one or more calendars. Specify start and end dates to narrow your search. (By default the start date is today’s date.)
In installations where the number of calendars and/or users is greater than the threshhold number (the default threshhold number is 50), the scalable interface will automatically launch to simplify interaction. See The Scalable Interface for more information.
Subscribe: Subscribe to one or more calendars to receive event change notifications and/or reminders for upcoming events via email. (The Site Administrator must enable this feature for it to be available on a given calendar.)
Print: Open a new window to display a stripped-down, ready-to-print version of the current calendar view. (In most circumstances, clicking the “Print” icon will also automatically launch a print dialog box from your browser so that you only need to click “Print” or “OK” in that dialog box to print the current view.)
Options: Users with appropriate privileges can access Calendar and/or Site Configuration screens. All users can change various viewing options for the current session and export calendar data via the “WebEvent Options” form:
Export Calendar: Export events within a specified date range from one or more calendars.
Format: View the events as a list or in calendar grid format.
Mode: Change to view-only or modify mode. In Modify Mode, clicking on an event in the calendar will access the Modify Event screen (assuming that you have write access to that calendar). In View Mode, clicking on an event in the calendar will display the event details.
Timezone: Select the appropriate timezone for your location.
Use 24-hour Clock: Designate your preferred time format (12- or 24-hour).
Show Weekends: Show or hide Saturday and Sunday. (This has no effect on list views.)
Show Event Type Icons: Turn the “To-do” icons (an exclamation point for incomplete tasks and a checkmark for completed tasks) on or off.
Show Details: Choose between showing event details on the current page or clicking on the event to read the description. (Event details will be listed beneath the calendar grid in calendar view and will directly follow each event in list view.)
Show Icon Bar: Turn the icon bar section on or off. (If you elect to hide the icon bar, a "View Options" link will appear at the bottom of the screen to allow access again.)
Show Event Author: Turn the event author credit on or off.
Start Week On: Specify the first day of the week for calendar views.
Event Sorting: Specify the order in which events should be displayed on each date. (For example, you may prefer that untimed events such as birthdays be listed before each day’s tasks.)
Click “Change options” to begin viewing events with the options you have designated. Or select “Cancel Changes” to return to the calendar and view events with the default options.
Help: Access the user’s guide for help using and configuring WebEvent.
Login/Logout: Depending on the privileges granted your user account, clicking the “Login” icon and entering your WebEvent username and password may allow you to access additional calendars and configuration screens. If you are already logged in, clicking on the Logout button will log you out and provide the option of returning to the WebEvent startup page.
Exporting Events using vCal
Exporting events in the vCalendar (vCal) industry standard format allows users to export an event from WebEvent Publish to another application such as Outlook, Lotus Notes, Palm Desktop, or any other calendaring program that supports the vCal standard.
To export an event, click on the selected event to bring up either the event's detail pop-up window, or the modify event screen, depending on whether you are presently in view mode or modify mode. You then simply need to click on the Export Event icon to export the selected event to the location of your choice.
For information on importing the exported event into a different calendaring program that supports the vCal standard, please refer to that program's documentation or support resources.
Adding and Modifying Events
Introduction to Adding and Modifying Events
Most often you will need to login to WebEvent in order to modify events in the calendars. (Click the "Login" link on the WebEvent startup screen or click the “Login” icon in any calendar view to enter your WebEvent username and password.)
However, if the calendar administrator has enabled the “Submit Event” function, users with only “read” access can submit an event for inclusion in the calendar. The submitted event will not appear in the calendar until someone with appropriate access approves it.
Adding New Events
If the bright gold “Add Event” button appears on the right-hand side of the screen, above the Date & User bar, you can add events to the calendar. To add an event, click the "Add Event" button or click on the appropriate date number in the calendar view.
Depending on your level of access, clicking the “Add Event” button will bring up either the “Add New Event” or “Submit Event” screen. Using the “Add New Event” screen will add an event directly into the calendar. Events entered into the “Submit Event” screen must first be approved by a user with at least “write” access before they become visible to other users with only “read” access.
Add New Event: The “Add New Event” screen contains the following fields:
Basic Options
Event Title: Type in the title of the event (e.g. “X-Files Premiere”).
Category: Designate a category for this event to be filtered on or leave the leave the category unspecified.(The list of available categories is created and maintained by the Site Administrator.)
Date: Choose a date from the pull-down menus. (By default, the active date will be highlighted in the menus. The active date is either the date you clicked on to access the “Add New Event” screen or today’s date if you clicked the “Add Event” button.)
Start Time: Choose a start time, if appropriate.
End Time: Choose an end time, if appropriate.
Special: Set special event attributes.
- Mark As Busy All Day: Designate an untimed event as an 'all day' event. In calendars with 'prevent double-booking' enabled, this will prevent other events from being added to this date.
- Make it a To-do: Save the event as a “To-do” (an untimed event with complete/incomplete status, which will automatically advance each calendar day until completed.)
- To-do Completed: Check off a completed task, so that the “To-do” will cease advancing each day in the calendar.
Description: Enter a description of the event (or other details including location, cost, contact phone numbers, attendees, etc.). If the option is available, designate how the description should be displayed. “Pre-formatted” text will appear onscreen as entered (including hard returns and extra spaces, for example). “Wrapped” text will not retain any formatting, but will automatically wrap to fit your browser or Javascript window. (If you choose to include HTML in your description, be careful to enter valid HTML.)
Custom Field(s): Any custom fields (such as location or price) created by the Site Administrator will follow the event description field.
Advanced Options
Calendars with Write Access: Select the calendar(s) into which this event should be added. (Macintosh users should hold down the “Apple” key to select and deselect calendars; PC users should use the “Control” key.)
In installations where the number of calendars and/or users is greater than the threshhold number (the default threshhold number is 50), the scalable interface will automatically launch to simplify interaction. See The Scalable Interface for more information.
Calendars with Submit Access: Select the calendar(s) to which this event should be submitted pending administrator approval. (Macintosh users should hold down the “Apple” key to select and deselect calendars; PC users should use the “Control” key.)
In installations where the number of calendars and/or users is greater than the threshhold number (the default threshhold number is 50), the scalable interface will automatically launch to simplify interaction. See The Scalable Interface for more information.
Event Privacy: Designate if the event information should be readable by users with only have “read” access. “Private” events appear as untitled placeholders in the calendar to users with only “read” access.
Contact Person: Enter the name of the person associated with and/or responsible for the event.
Contact Email: Enter the email address for the person associated with and/or responsible for the event.
Repeat: If this is a recurring event, first select the appropriate type of repeating period from the pull-down menu (for example, every week or every Monday, Wednesday, and Friday). Then, specify how far into the future the event should repeat. To quantify how many times the event should repeat, move the radio button to the “Times to Repeat” option and type the number of times the event should appear in the calendar into the associated field. To specify an end date instead, move the radio button to the “Repeat Until” option and highlight the end date in the pull-down menus.
As an example, to add a recurring meeting for September 5th through 7th, you would add an event on September 5th and select the 'Repeat: Every Day' option from the pull-down menu. Then, either type “3” in the “Times to Repeat” field or select “September 7th” from the “Repeat Until” pull-down menu.
Remind: If you want to receive an email reminder (or remind others via email), choose when you want to be reminded from the pull-down menu, specify a value in the quantity field, and enter the appropriate e-mail address (or addresses, separated by commas.)
For example, to receive a reminder 2 hours before your meeting, type “2” in the quantity field, select “Hours before” from the pull-down menu, and enter your email address in the “E-mail” field.
Priority: Set the priority (low, medium, or high) for the event.
Auto-forward: Designate if “To-dos” should be auto-forwarded so that they will reappear each day until marked “completed.”
Title Style: Choose from normal, bold, and italic.
Title Size: Choose to enlarge or shrink the default title text size.
Title Color: Choose from several Web-safe colors.
Title Image URL: Add an image associated with this event by typing in the URL of the image. For example:
http://www.WebEvent.com/logo.gif
Title URL: Enter the URL associated with this event. (When someone clicks on the event title, they will be sent directly to this URL instead of the usual event description screen.) For example:
http://www.WebEvent.com/
Approval Status: Move the radio button to “Approved” if this event should appear in the calendar. Events marked “Unapproved” will not be visible to guest users and will appear with a conspicuous “UNAPPROVED” tag to users with greater access.
Event Change Notification: Enter in the email address (or addresses separated by commas or carriage returns) of users to be notified when the event is first added and whenever the event is changed.
Click the “Add New Event” button to add the event to calendar. Click the “Cancel This Change” button to cancel any changes you have made to this screen and return to the calendar view. (Choosing any one of the three “Add New Event” or “Cancel This Change” buttons on the “Add New Event” form will add or cancel all changes you’ve made to the screen.)
Submit Event: The “Submit Event” screen contains the following fields:
Select a Calendar: Select the calendar into which this event should be added.
In installations where the number of calendars and/or users is greater than the threshhold number (the default threshhold number is 50), the scalable interface will automatically launch to simplify interaction. See The Scalable Interface for more information.
Date: Choose a date from the pull-down menus. (By default, the today’s date will be highlighted in the menus.)
Start Time: Choose a start time, if appropriate.
End Time: Choose an end time, if appropriate.
Repeat: If this is a recurring event, first select the appropriate type of repeating period from the pull-down menu (for example, every week or every Monday, Wednesday, and Friday). Then, specify how far into the future the event should repeat. To quantify how many times the event should repeat, move the radio button to the “Times to Repeat” option and type the number of times the event should appear in the calendar into the appropriate field. To specify an end date instead, move the radio button to the “Repeat Until” option and highlight the end date in the pull-down menus.
As an example, to add a recurring meeting for September 5th through 7th, you would add an event on September 5th and select the 'Repeat: Every Day' option from the pull-down menu. Then, either type “3” in the “Times to Repeat” field or select “September 7th” from the “Repeat Until” pull-down menu.
Event Title: Type in the title of the event (e.g. “X-Files Premiere”).
Category: Designate a category for this event to be filtered on or leave the leave the category unspecified.(The list of available categories is created and maintained by the Site Administrator.)
Description: Enter a description of the event (or other details including location, cost, contact phone numbers, attendees, etc.)
Custom Field(s): Any custom fields (such as location or price) created by the Site Administrator will follow the event description field.
Your Name: Enter your name (as the person associated with and/or responsible for the event).
Your Email: Enter your email address (as the person associated with and/or responsible for the event).
Click the “Submit Event” button to submit your event to the calendar for approval by a user with at least “write” access. Or click “Cancel” to cancel the changes to this screen and return to the calendar view.
Modifying and Deleting Events
To modify or delete an existing event, click on the event title. If you have the appropriate level of access to modify that event, the “Modify Event” screen will display the event's current information.
Modify the appropriate fields (described in Adding New Events), choose “Change This Event” or “Delete This Event” from one of three pull-down menus on the “Modify Event” screen, and then click the “Submit” button. Or click “Cancel” to ignore any changes you have made to the screen and return to the calendar view.
Calendar and Site Configuration
Introduction to Calendar and Site Configuration
From within WebEvent, you can create new calendars, modify existing ones, and change the configurations for either specific calendars or the entire installation. To access these features, login as ‘admin’ and click the “Options” icon. Then choose the appropriate text link (“Site Configuration” or “Calendar Configuration”) at the top of the “WebEvent Options” form.
Setting Calendar Options
To set the default behavior of a specific calendar, click the “Calendar Configuration” text link at the top of the “WebEvent Options” form.
The calendar configuration screen includes the following fields:
Select Calendar: The current calendar will be highlighted. If you want to view another calendar's configuration, select that calendar and click “View Configuration”.
In installations where the number of calendars and/or users is greater than the threshhold number (the default threshhold number is 50), the scalable interface will automatically launch to simplify interaction. See The Scalable Interface for more information.
User Access: Modify user access to one or more calendar(s). See Account Administration for more information.
In installations where the number of calendars and/or users is greater than the threshhold number ( the default threshhold number is 50), the scalable interface will automatically launch to simplify interaction. See The Scalable Interface for more information.
Calendar Name: Specify the calendar name.
Short Calendar Name: Specify the abbreviation to be used in certain combined calendar views.
Timezone: Select the appropriate timezone for your server or calendar location.
Admin Email Address: Enter the address (or addresses separated by commas) to which email messages regarding changes to the calendar should be sent.
Email Changes to Admin: If selected, all event changes will be sent to the admin email address.
Approval Email Address: Enter the address (or addresses separated by commas) to which notice of events submitted by the public should be sent.
Email Public Submissions to Approval Address: If selected, notice of all events submitted by the public will be sent to the approval email address.
Calendar Header: Designate “Wrapped” or “Pre-formatted” and enter any header information you want shown above the calendar.
Use Header in Print View: Designate whether the full calendar header (or just the calendar title) will appear in the print view.
Calendar Footer: Designate “Wrapped” or “Pre-formatted” and enter any footer information you want shown beneath the calendar.
Show Calendar Name with Embedded Cals: Designate whether each event title should be followed by a label identifying its calendar of origin. (For example, “Girls Softball Picnic Raindate (athletics)”.) Each event will be labeled by either a “short calendar name” or a calendar number, depending how the site options have been configured.
Embedded Calendars: Select one or more other calendars which should always be included in the current calendar view. (Macintosh users should hold down the “Apple” key to select and deselect calendars; PC users should use the “Control” key.)
In installations where the number of calendars and/or users is greater than the threshhold number (the default threshhold number is 50), the scalable interface will automatically launch to simplify interaction. See The Scalable Interface for more information.
Default Body Text for New Events: Enter any text that should be automatically inserted into the description field of each new event. (This is an excellent way to prompt users for specific information, such as “location”, “attendees”, or “job #”.)
Prevent Double-booking Events: Select this if you want to prevent multiple events from being scheduled during the same time period. Only timed events (with a “Start Time” and/or “End Time”) or those marked “Busy All Day” will be affected by this feature. (This function helps avoid conflicts with conference room scheduling, appointment booking, and equipment reservations, for example.)
Allow Event Submission: Select this if you want the public to be able to submit events for inclusion in this calendar. The submitted event will not appear in the calendar until someone with the appropriate access approves it.
Once an event has been submitted for approval, users with the appropriate level of access will see a blinking gold bell at the far right side of the dark blue Date & User bar. Clicking on the gold bell will launch a “Summary of Unapproved Events” screen where all pending submitted events can be approved, modified, or deleted.
Default Edit Mode: Specify which edit mode will be active when users first visit the calendar. (“Modify mode” will allow users with appropriate privileges to click on a date to add an event or click on an existing event to edit it. “View mode” requires users to visit the “WebEvent Options” screen to switch to “Modify mode” before adding or editing any events to which they have sufficient rights.)
Write Access Mode: Define the type of access that users with write access should have in this calendar. ("All": users with write access can add, modify, or delete any event in the calendar. "Author": users with write access can add new events, but modify or delete only the events they have created. "Add Only": users with write access can only add new events.)
Default Calendar View: Select the view users will see when they first visit the calendar (Day, Week, 2-Week, Month, or Year.)
Default Calendar Format: Select the default format users will see when they first visit the calendar (Calendar or List.)
Enhanced List View: Designate if the list view should include an interactive three-month calendar in the left-hand column.
Default Event Privacy: Select the default privacy status for new events (public or private.)
Default Priority: Select the default priority for new events (high, medium, or low.)
Default Title Size: Select the default title size for new events (smaller, normal, or larger.)
Default Title Color: Enter the appropriate RGB color for the default title color for new events.
Default Title Style: Select the default title style for new events (normal, bold, or italic.)
Default Auto-forward To-dos: Determine if unresolved “To-dos” should automatically move forward each day.
Calendar Start Year: Select the year when the calendar should begin.
Calendar End Year: Select the year when the calendar should end.
Use 24-hour Clock: Designate your preferred time format (12- or 24-hour.)
Show Weekends: Show or hide Saturday and Sunday. (This has no effect on list views.)
Show Event Type Icons: Turn the “to-do” icons (an exclamation point for incomplete tasks and a checkmark for completed tasks) on or off.
Show Details: Turn the event details on or off.
Show Icon Bar: Turn the icon bar section on or off.
Note: If you turn the icon bar off, a "View Options" link will appear at the bottom of the screen to allow access again.
Hide Graphics in Icon Bar: Display a text-only icon bar. (The “Show Icon Bar” field must remain checked.)
Show Event Author: Turn the event author credit on or off.
Force Show Event Author: Designate whether events with neither contact name nor contact email should display author credit. (In the case of missing contact information, the user who last modified the event will receive author credit.)
Show Next/Previous at Bottom: Duplicate the Date & User Bar (which allows users to move from one timeframe to the next) beneath the calendar.
Enable event download (vCal): Enable or disable event download.
Start Week On: Specify the first day of the week for calendar views.
Event Sorting: Specify the order in which events should be displayed on each date. (For example, you may prefer that untimed events such as birthdays be listed before each day’s tasks.)
Display new event icons for: Specify the time period during which the new event icon will be displayed for each newly added event.
Display modified event icons for: Specify the time period during which the modified event icon will be displayed for each modified event.
Click the "Save" button to execute your selections or click the "Cancel" button to cancel any changes you have made to this screen.
Modifying Site Configuration
To control options including the license key, user access levels, contents of the startup screen, and default settings for all new calendars, access the site configuration screen.
Log in as ‘admin’ and click the link to jump directly to the “Site Configuration page” from the startup screen. From elsewhere inside WebEvent, you can access the Site Configuration screen by clicking the “Options” icon and choosing “Site Configuration” text link at the top of the “WebEvent Options” form. (Site administrators have complete access to all events, accounts, and calendars.)
The site configuration screen includes the following fields:
License Key: Click “Modify Key” to access the online registration system, plug in a new permanent license key, or review your current status.
User Access: Select the account name (or “Add New User") from the pull-down menu then click “Modify Access” to change the account permissions. See Account Administration for more information.
In installations where the number of calendars and/or users is greater than the threshhold number (the default threshhold number is 50), the scalable interface will automatically launch to simplify interaction. See The Scalable Interface for more information.
Edit Calendars: Select the calendar you want to modify (or “Add New Calendar”) from the pull-down menu and click the “Modify” button. See Adding a New Calendar or Configuring an Existing Calendar for more information.
In installations where the number of calendars and/or users is greater than the threshhold number (the default threshhold number is 50), the scalable interface will automatically launch to simplify interaction. See The Scalable Interface for more information.
Categories: Create categories on which events can be filtered by users.
Custom Fields: Create up to ten custom fields and designate where those fields should be displayed in the interface. (Custom fields automatically appear on the “Add New Event” and “Modify Event” screens. Checking the “Submit” box will add the custom field to the “Submit Event” screen. Checking the “Details” box will add the custom field (and its contents) to the event description displayed beneath the calendar or in a javascript pop-up window.)
Administrator’s Email: Enter the email address to which warnings and notices about the WebEvent installation should be sent.
WebEvent HTML Header: Enter the HTML that should be placed at the top of every WebEvent screen. (This is an ideal way to make WebEvent fit within the look and feel of the rest of your Web site.)
WebEvent HTML Footer: Enter the HTML that should be placed at the bottom of every WebEvent screen. (This is an ideal way to make WebEvent fit within the look and feel of the rest of your Web site.)
List Calendars on Startup Screen: Specify if the list of available calendars should appear on the startup screen.
Sort Calendars: Specify whether calendars should be listed in alphabetical or numerical order.
Startup Screen Header: Specify “Wrapped” or “Pre-formatted” and then enter the header for the startup screen.
Startup Screen Footer: Specify “Wrapped” or “Pre-formatted” and then enter the footer for the startup screen.
Show Meta-Calendar Abbreviations: Designate whether each event in a meta-calendar view should be labeled to indicate its calendar of origin. (For example, “Girls Softball Picnic Raindate (athletics)”.) Each event will be labeled by either a “short calendar name” or a calendar number, depending how the site options are configured.
Use Calendar Short Name: Designate if “short calendar names” or numbers should be used to label events in combined calendar views.
Meta-Calendar Header Text: Specify “Wrapped” or “Pre-formatted” and then enter the header to be displayed above each meta-calendar created.
Meta-Calendar Footer Text: Specify “Wrapped” or “Pre-formatted” and then enter the footer to be displayed beneath each meta-calendar created.
Eliminate All Standard HTML Headers: Check this box only if you want to over-write all standard HTML headers and replace them with your own. It is NOT necessary to check this box if you simply want to add to the existing HTML headers. (WARNING: Selecting this option will disable javascript and cause WebEvent to ignore almost all aesthetic settings from the site and calendar configuration screens. If you enter inappropriate or flawed HTML in the “WebEvent HTML Headers” field, your browser will not display your calendars correctly, if at all.)
The following site configuration options affect all calendars:
HTML Prefix: Enter the URL prefix that points to the directory where the WebEvent images and the user’s guide are stored.
Logout URL: Enter the URL for the location users should be sent to after they log out of WebEvent.
Send Email Using: Specify either “Sendmail” or “SMTP” as your email transport system. (“Sendmail” is only available on UNIX and MacOS systems; do not select “Sendmail” if WebEvent is installed on a Windows server).
SMTP Server: Enter the name of the server to which WebEvent should connect to send SMTP email.
SMTP Port: Enter the SMTP port number (almost always number 25) of the email server that will handle email reminders and notifications.
SMTP ‘From’ Email Address: Enter the email address you want mail to be “from” when WebEvent needs to send email.
Disable HTML (in description): Designate if HTML in the event description field should be prevented. (WARNING: Allowing HTML might constitute a potential security hole if you cannot trust your users to enter correct and valid HTML.)
Verify Email Addresses: Specify if WebEvent should verify the authenticity of addresses entered into reminder and notification fields. Choose “Complete” if WebEvent should check that all email addresses are entered as “name@company.com”. Choose “Short” to accept any text in email address fields.
Allow Calendar Subscriptions: Designate if visitors should be able to subscribe to receive event change notifications and/or reminders about upcoming events via email.
Open New Window for Event Info: Designate if WebEvent should use JavaScript to open a new window to display event details.
Open New Window for URLs: Designate if WebEvent should open URLs in a new window.
Hide Look-through Days: Designate whether WebEvent should show event information from adjacent months in the current month view (i.e., displaying Wednesday’s info in a differently colored cell when the month starts on a Thursday.)
Hide Look-through Days in Print View: Designate whether WebEvent should show event information from adjacent months in the month print view.
Get session timezone from browser: Designate whether WebEvent should get the current session timezone from the browser.
Week-view Format: Designate whether the days in week view (in calendar format) should be divided into hourly blocks.
Header for Meta-Calendar Print View: Enter the text to be displayed at the top of print views containing multiple calendars.
IP-Based 'Guest' Calendar Security: Enter security information (as described below) to use incoming IP addresses to limit guest user access to specified calendars.
The format of the security information is as follows:
calNUM IPNUMs
where "calNUM" is the calendar number (such as "cal1") and where IPNUMs is one or more full IP numbers (separated by spaces) that use one of the following three formats:
1. Full IP address: 128.197.20.30
2. Wildcard which matches any entry in that position: 128.197.20.*
3. Range entry: 128.197.20.10-50
If any IP address information has been specified in the IP-Based Guest Calendar Security field for a given calendar, then only guest users with matching IPs will be granted access to that calendar.
The following site configuration options serve as the default values for newly created calendars and are used in meta-calendar views:
Prevent Double-booking Events: Select this if you want to prevent multiple events from being scheduled during the same time period. Only timed events (with a “Start Time” and/or “End Time”) or those marked “Busy All Day” will be affected by this feature. (This function helps avoid conflicts with conference room scheduling, appointment booking, and equipment reservations, for example.)
Allow Event Submission: Select this if you want the public to be able to submit events for inclusion in this calendar. The submitted event will not appear in the calendar until it is approved by a user with appropriate access.
Default Edit Mode: Specify which edit mode will be active when users first visit the calendar. (“Modify mode” will allow users with appropriate privileges to click on a date to add an event or click on an existing event to edit it. “View mode” requires users to visit the “WebEvent Options” screen to switch to “Modify mode” before adding or editing any events to which they have sufficient rights.)
Write Access Mode: Define the type of access that users with write access should have in this calendar. ("All": users with write access can add, modify, or delete any event in the calendar. "Author": users with write access can add new events, but modify or delete only the events they have created. "Add Only": users with write access can only add new events.)
Default Calendar View: Select the view users will see when they first visit the calendar (day, week, 2-week, month, or year.)
Default Calendar Format: Select the calendar format users will see when they first visit the calendar (Calendar or List.)
Enhanced List View: Designate if the list view should include an interactive three-month calendar in the left-hand column.
Default Event Privacy: Select the default privacy status for new events (public or private.)
Default Priority: Select the default priority for new events (high, medium, or low.)
Default Title Size: Select the default title size for new events (smaller, normal, or larger.)
Default Title Color: Enter the appropriate RGB color code for the default title color for new events.
Default Title Style: Select the default title style for new events (normal, bold, or italic.)
Default Auto-forward To-dos: Determine if unresolved “To-dos” should automatically move forward each day.
Calendar Start Year: Select the year when the calendar should begin.
Calendar End Year: Select the year when the calendar should end.
Use 24-hour Clock: Designate your preferred time format (12- or 24-hour.)
Show Weekends: Show or hide Saturday and Sunday. (This has no effect on list views.)
Show Event Type Icons: Turn the “to-do” icons (an exclamation point for incomplete tasks and a checkmark for completed tasks) on or off.
Show Details: Turn the event details on or off.
Show Icon Bar: Turn the icon bar on or off.
Note: If you turn the icon bar off, a "View Options" link will appear at the bottom of the screen to allow access again.
Hide Graphics in Icon Bar: Display a text-only icon bar. (The “Show Icon Bar” field must remain checked.)
Show Event Author: Turn the event author credit on or off.
Force Show Event Author: Designate whether events with neither contact name nor contact email should display author credit. (In the case of missing contact information, the user who last modified the event will receive author credit.)
Show Next/Previous at Bottom: Duplicate the Date & User Bar (which allows users to move from one timeframe to the next) beneath the calendar.
Enable event download (vCal): Enable or disable event download.
Start Week on: Specify the first day of the week for calendar views.
Event Sorting: Specify the order in which events should be displayed on each date. (For example, you may prefer that untimed events such as birthdays be listed before each day’s tasks.)
Display new event icons for: Specify the time period during which the new event icon will be displayed for each newly added event.
Display modified event icons for: Specify the time period during which the modified event icon will be displayed for each modified event.
Enable “Cookie” Authentication: Designate if users should be allowed to save a cookie on the computer so that they do not need to log in each time they access WebEvent.
Cookie ID: Enter the unique identifier WebEvent should use to store cookies on users’ computers. Modifying this entry will force every user to login the next time they access WebEvent.
Cookie Expiration (in days): Enter the number of days WebEvent cookies should last.
Click the "Save" button to execute your selections or click the "Cancel" button to cancel any changes you have made to this screen (and ignore the unsaved settings).
Adding a New Calendar
From the site configuration screen, select “Add New Calendar” from the “Edit Calendars” pull-down menu and click the “Modify” button.
The calendar administration screen contains the following fields:
Modify Existing Calendar: Select an existing calendar to edit and click the “edit calendar” button. See Configuring or Deleting an Existing Calendar for more information.
In installations where the number of calendars and/or users is greater than the threshhold number (the default threshhold number is 50), the scalable interface will automatically launch to simplify interaction. See The Scalable Interface for more information.
Calendar Name: Enter the name of the new calendar you want to create.
Short Name: Enter the calendar abbreviation to be used in meta-calendar views.
Calendar Administrator: Select the account or accounts that will be responsible for administering the calendar. (Macintosh users should hold down the “Apple” key to select and deselect accounts; PC users should use the “Control” key.)
In installations where the number of calendars and/or users is greater than the threshhold number (the default threshhold number is 50), the scalable interface will automatically launch to simplify interaction. See The Scalable Interface for more information.
Go to Calendar Configuration after making changes: Select this to be forwarded to the associated calendar configuration screen as soon as the new calendar is created.
Click the “Add Calendar” button to create the calendar or click the “Cancel” button to cancel any changes you have made to this screen.
Configuring or Deleting an Existing Calendar
From the site configuration screen, choose a calendar to modify or delete from the “Edit Calendars” pull-down menu and click the “Modify” button.
The calendar administration screen contains the following fields:
Add New Calendar: Click “add calendar” to create a new calendar. See Adding a New Calendar for more information.
Calendar Name: Modify the name of the calendar, if necessary.
Short Name: Modify the calendar abbreviation used in meta-calendar views, if necessary.
Calendar Administrator: Edit the selected administrator(s) for this calendar, if necessary.
In installations where the number of calendars and/or users is greater than the threshhold number (the default threshhold number is 50), the scalable interface will automatically launch to simplify interaction. See The Scalable Interface for more information.
Go to Calendar Configuration after making changes: Select this to be forwarded to the associated calendar configuration screen as soon as the calendar is modified.
Select “Modify Calendar”, “Cancel Changes”, or “Delete Calendar” from the pull-down menu and click the “Make Changes” button.
Account Administration
Introduction to Account Administration
From within WebEvent, you can create, modify, and delete WebEvent accounts, set read and/or write access to specific calendars, and grant calendar and site administrative access. To access these features, you need to log in and go to either the calendar configuration screen or the site configuration screen.
The 'admin' and 'guest' accounts are special accounts. The 'admin' account is the default site administrator account and controls all functions and settings within WebEvent. The site administrator should configure the 'guest' account to allow appropriate access for all users without WebEvent accounts (i.e., the general public). The 'admin' and 'guest' accounts cannot be renamed or deleted.
Adding a New Account
Select “Add New User” from the “User Access” pull-down menu on either the calendar configuration or site configuration screen, and click the “Modify Access” button.
The account administration screen contains the following fields:
Modify Existing Account: Select an account from the pull-down menu and click the “edit access” button to modify that account. See Modifying or Deleting an Account for more information.
In installations where the number of calendars and/or users is greater than the threshhold number (the default threshhold number is 50), the scalable interface will automatically launch to simplify interaction. See The Scalable Interface for more information.
Account Name: Enter a lowercase alpha-numeric name (no spaces, punctuation, or other special characters) for the new account.
Account Password: Enter a password for the new account.
Name (first and last): Enter the user’s name.
Timezone: Select the user’s timezone.
E-mail Address: Enter the user's e-mail address.
Calendar Access Levels: Use the radio buttons to designate the level of access the new user should have to each calendar.
Site Administrator: Designate whether this account should have site administrator privileges. Choose wisely! (Site administrators have complete access to all events, accounts, and calendars.)
Click the “Add Account” button to create the new user or click the “Cancel” button to cancel any changes you have made to this screen.
Modifying or Deleting an Account
You can modify or delete existing accounts by selecting the account from the “User Access” pull-down menu on either the calendar configuration or site configuration screen and clicking the “Modify Access” button.
The account administration screen contains the following fields:
Add New Account: Click the “Add Account” button to add a new user account. See Adding a New Account for more information.
In installations where the number of calendars and/or users is greater than the threshhold number (the default threshhold number is 50), the scalable interface will automatically launch to simplify interaction. See The Scalable Interface for more information.
Account Name: Change the account name if necessary. (Make sure it is lowercase and alpha-numeric; no spaces, punctuation, or other special characters are allowed.)
Change Account Password: Enter a new password if necessary.
Name (first and last): Correct the user’s name if necessary.
Timezone: Select a different timezone, if necessary.
E-mail Address: Enter a new e-mail address for this account if necessary.
Calendar Access Levels: Designate the level of access this user should have to each calendar.
Site Administrator: Designate whether this account should have site administrator privileges. Choose wisely! (Site administrators have complete access to all events, accounts, and calendars.)
Choose “Change Account”, “Cancel Changes”, or “Delete Account” from the pull-down menu and click the “Make Changes” button.
The scalable interface makes it easier to search for and select calendars and users in larger installations of WebEvent. The scalable interface is invoked when the number of calendars and/or users has exceeded the threshhold value (by default 50 calendars and/or users).
When the threshhold value is exceeded, WebEvent automatically substitutes a “Select...” button in all locations that traditionally display calendar and/or user pulldown lists. Clicking on the “Select...” button (or clicking in the associated textbox) launches a screen that will allow you to more easily search and select from large calendar and/or user lists.
Aesthetic Controls
Although certain display properties can be controlled via the Calendar Configuration and Site Configuration screens, for the most precise aesthetic control, you will need to customize WebEvent’s cascading style sheet (CSS).
Elements such as fonts, text size and alignment as well as background colors and link properties are controlled by the WebEvent style sheet. To customize the “look and feel” of your calendar installation, locate the file called ‘style.css’ in your WebEvent HTML documents directory (‘HtmlLocation’).
The style sheet can be modified with a text editor (such as emacs or vi on the UNIX platform, and WordPad or EditPlus on the Windows platform). Explanatory references appear throughout the style sheet to help you determine which styles control the particular elements you want to customize. (Each installation of WebEvent also includes a cascading style sheet called ‘style.css.original’. This file contains the default WebEvent aesthetic and display property settings should you ever need to restore those values.)
When your modifications are complete, save your work, and transfer the ‘style.css’ file back to your WebEvent HTML documents directory.
Additional Resources
Online Help @WebEvent.com
For troubleshooting tips and configuration hints, please visit the “Support” section of our Web site:
http://www.webevent.com/support/
Credits
Lead Programmer: Roger Lincoln
Development Team: Sebastian Barthlemess, James Cameron, Tom Harms, Carlos Daniel Mattos, Tom Metro, Steve Reppucci, John Tsangaris
User Interface: Elizabeth Cameron, James Cameron, Rosa DiTucci, Rob Donahue, Tom Harms, and the team at Velecom, Inc. (especially Greg Sheive and Robert Squier)
Documentation: Elizabeth Cameron, Kevin Smith
Quality Assurance: Anthony Romano, Kevin Smith